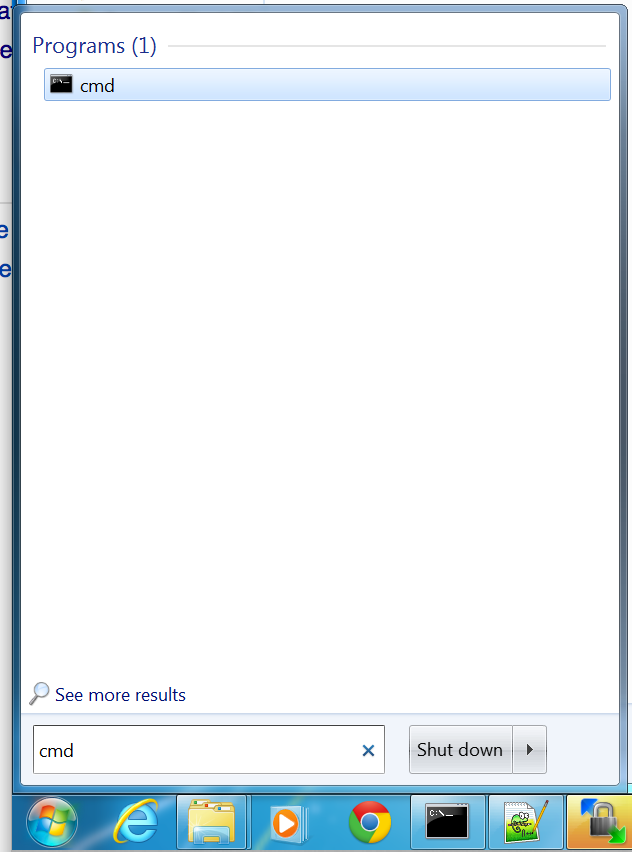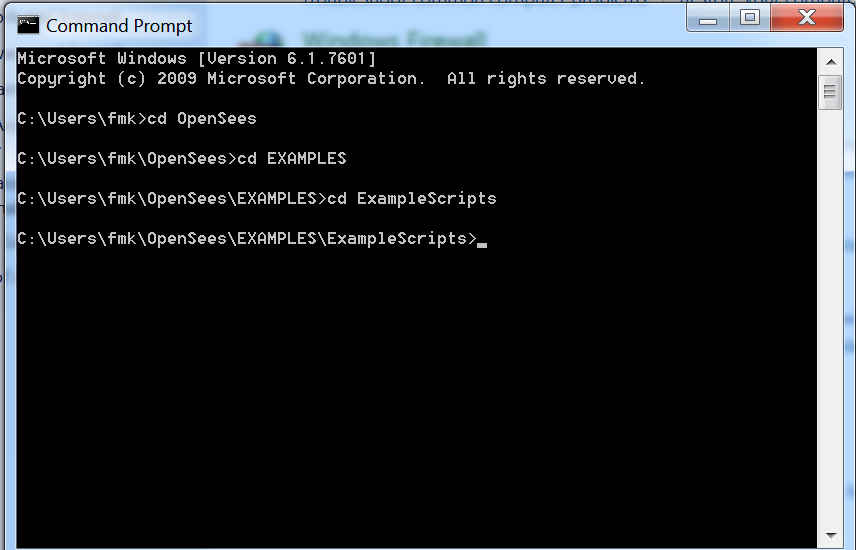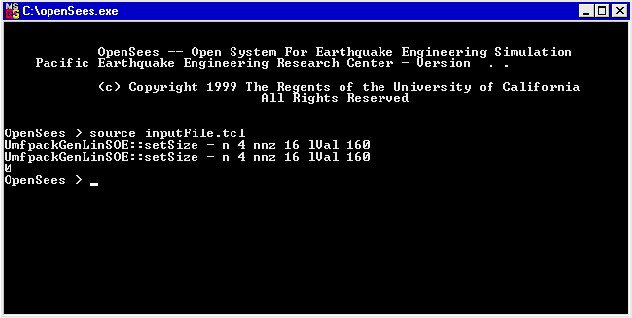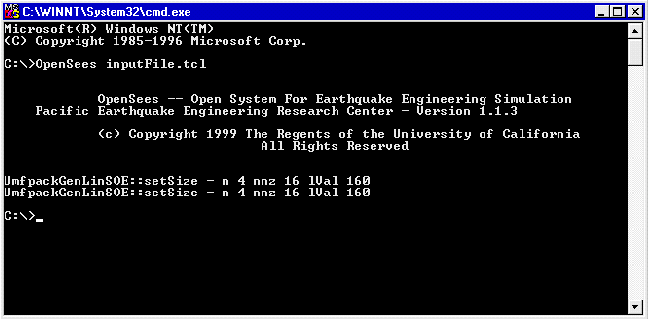Getting Started with OpenSees -- Run OpenSees
- GettingStarted Manual
- Introduction
- Download OpenSees
- Run OpenSees
- Problem Definition
- Model Builder
- Nodes
- Elements
- Recorders
- Summary of Model-Building Input File
- Loads and Analysis
- Gravity Loads
- Summary of Gravity Loads
- Lateral Loads -- Static Pushover
- Lateral Loads -- Cyclic Lateral Load
- Lateral Loads -- Dynamic ground motion
The best way to run OpenSees is to actually use the DOS terminal application.
Before you do we strongly advise that you set the PATH variable to the location in which you place the OpenSees.exe. You can place it anywhere on your system. c:\Program Files\OpenSees\bin is where I place it.
To set the PATH Variable on Windows you follow the instructions below:
- Windows 8
- Drag the Mouse pointer to the Right bottom corner of the screen
- Click on the Search icon and type: Control Panel
- Click on -> Control Panel -> System -> Advanced
- Click on Environment Variables, under System Variables, find PATH, and click on it.
- In the Edit windows, modify PATH by adding the location of the class to the value for PATH. If you do not have the item PATH, you may select to add a new variable and add PATH as the name and the location of the class as the value.
- Close the window.
- Open a DOS window, and type OpenSees. If it works you were successfull.
- Windows 7
- Select Computer from the Start menu
- Choose System Properties from the context menu
- Click Advanced system settings > Advanced tab
- Click on Environment Variables, under System Variables, find PATH, and click on it.
- In the Edit windows, modify PATH by adding the location of the class to the value for PATH. If you do not have the item PATH, you may select to add a new variable and add PATH as the name and the location of the class as the value.
- Open a DOS window, and type OpenSees. If it works you were success
- Windows XP
- Start -> Control Panel -> System -> Advanced
- Click on Environment Variables, under System Variables, find PATH, and click on it.
- In the Edit windows, modify PATH by adding the location of the class to the value for PATH. If you do not have the item PATH, you may select to add a new variable and add PATH as the name and the location of the class as the value.
- Close the window.
- Open a DOS window, and type OpenSees. If it works you were success
- Windows Vista
- Right click My Computer icon
- Choose Properties from the context menu
- Click Advanced tab (Advanced system settings link in Vista)
- In the Edit windows, modify PATH by adding the location of the class to the value for PATH. If you do not have the item PATH, you may select to add a new variable and add PATH as the name and the location of the class as the value.
- Open a DOS window, and type OpenSees. If it works you were success
Once the PATH variable has been set, you can run OpenSees from whatever directory you are in in the Windows Terminal Application. So start a DOS window.
Then use the cd command in the window to move to the directory where your tcl files are located.
There are then three ways that OpenSees/Tcl commands can be executed:
Interactive
Commands can be input directly at the propt, as shown in the figure (Win32 version):
Execute Input File at OpenSees prompt
This method is the most-commonly used one.
An external file containing the input commands can be generated a-priori (inputFile.tcl) and be executed at the OpenSees prompt by using the Tcl source command. The generation of the input script files is presented in this chapter.
In the figure below, the user types the following command at the OpenSees prompt:
- source inputFile.tcl
The file execution is shown in the figure (Win32 version):
Batch Mode
The previously-created input file containing the Tcl script commands necessary to execute the analsis can also be executed at the MS-DOS/Unix prompt, as shown in the figure (Win32 version):
In the figure below, the user types the following command at the DOS prompt:
- OpenSees inputFile.tcl
Return to Getting Started with OpenSees