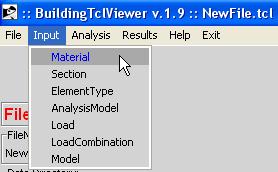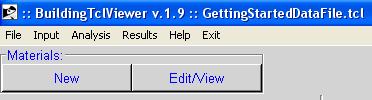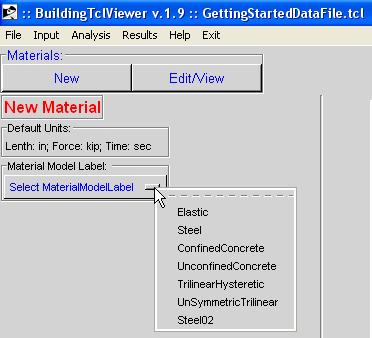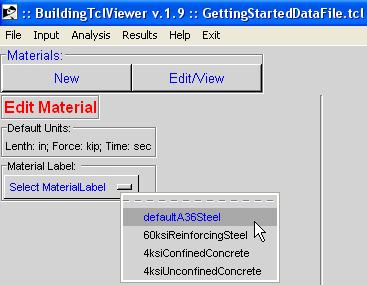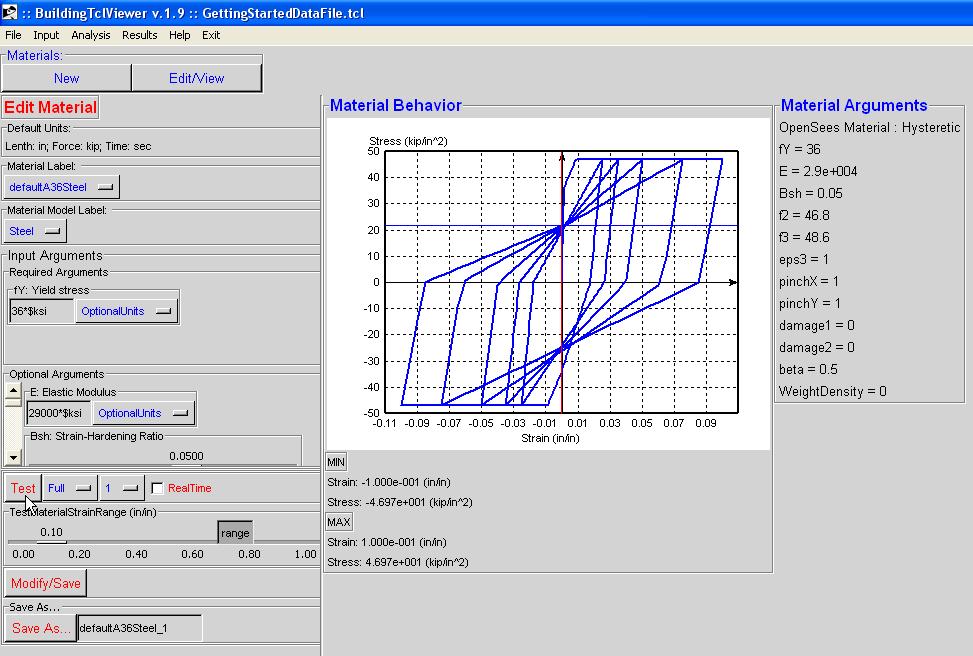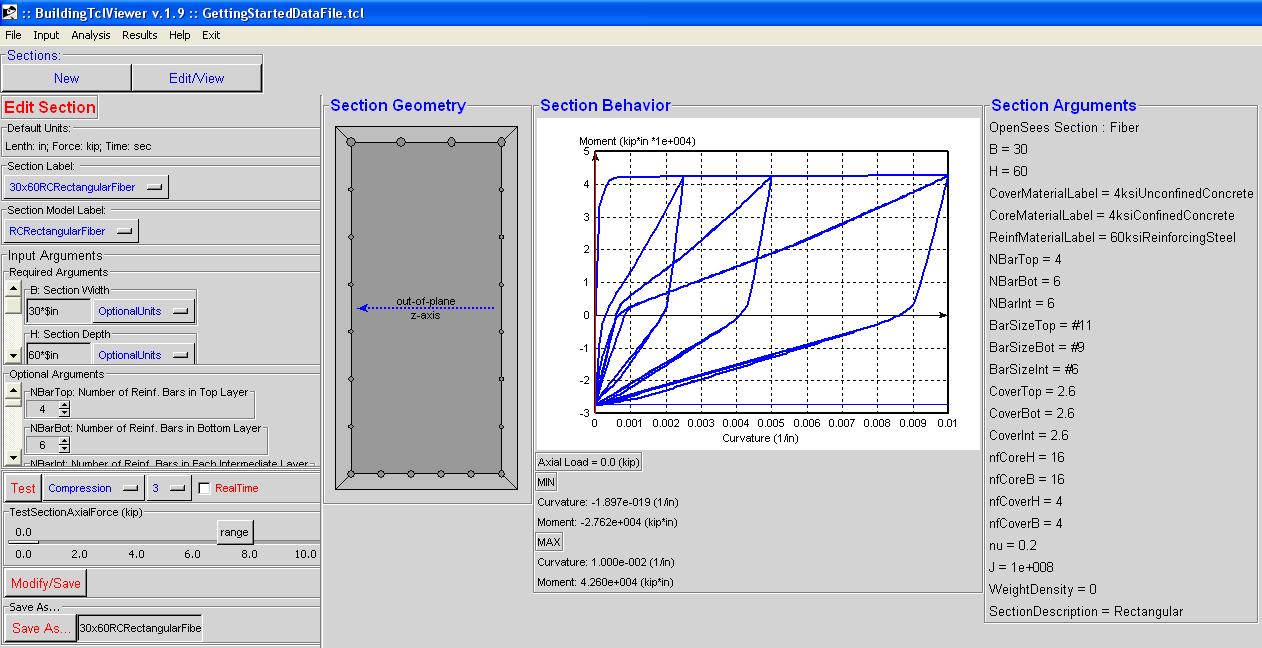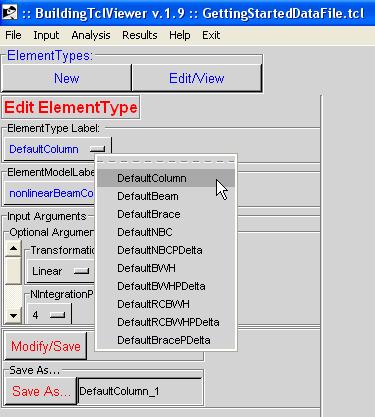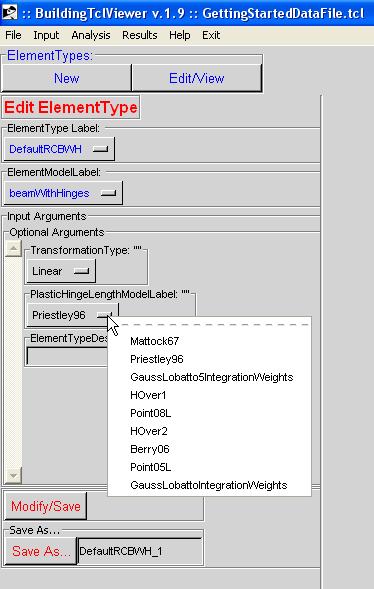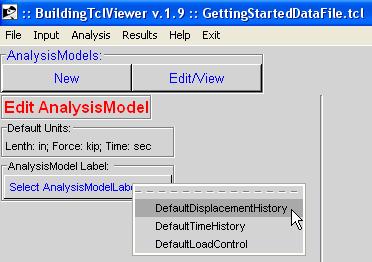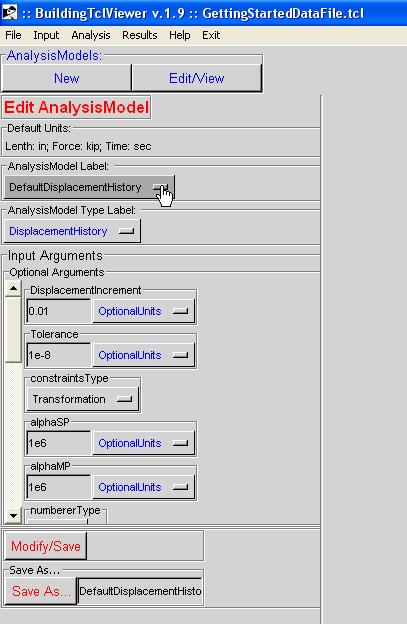BuildingTclViewer Input Menu: Difference between revisions
| Line 108: | Line 108: | ||
For more information, the user should consult the BuildingTcl Manual: [[BuildingTcl -- addAnalysisModel]]. | For more information, the user should consult the BuildingTcl Manual: [[BuildingTcl -- addAnalysisModel]]. | ||
Here is an example of the input: | |||
[[Image:BuildingTclViewerInputDefaultAnalysisModelExample.JPG|link=BuildingTclViewer Input Menu]] | |||
== Load == | == Load == | ||
Revision as of 01:12, 29 December 2009
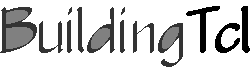
Input Management -- create or edit
The user can either create new or edit a library of the following BuildingTcl objects:
- Material
- Section
- ElementType
- AnalysisModel
- Load
- LoadCombination
- Model
These BuildingTcl objects have been presented in the BuildingTcl Command Language Manual
Common Characteristics
All of these input option begin with the selection of creating a new object, or edit an existing one. The case for material is shown here.
New
When a new object is to be created, the user must first select the BuildingTcl model used for such object.
The input arguments are dependent on the model selected. However, they are grouped in the following:
- Unique Object label
- The user specifies this label
- The default value is the model label. If this label has already been used, the program adds an underscore and an identifying number after this label.
- Save
- Save the newly-defined object into the library.
Edit
The user must first select a previously-defined BuildingTcl object.
The input arguments are dependent on the model used for the object. The user can change the model, however, all input will be lost and default values are restored.
- Modify/Save
- The new values for the object replace the previously-defined ones, which cannot be restored.
- Save As...
- A new object with a new label will be saved into the library without affecting the original object.
- The user can specify a new name for this object. The default will be the name of the original object, with an underscore and a count number after it.
New & Edit
- Required Arguments
- These arguments must be specified by the user.
- Optional Arguments
- These arguments can be specified by the user. The initial value of these arguments is the default value
NOTE: The Required and Optional Arguments text boxes are expanded and contracted when their title (Required Arguments or Optional Arguments) are cliked on by the mouse.
Material
The following items are found in the Input Menu for a Material:
- Material Label
- Material Model Label
- Input Arguments
- Required Arguments
- Optional Arguments
- Material Test:
- Test Button -- perform test. A graphic of the stress-strain response is shown after the OpenSees analysis on the material has been done. The material arguments are posted next to this graph.
- Test-Load Type -- different types of monotonic or cyclic loading patterns can be selected
- Number of Test Cycles -- the user can select the number of cycles performed at each peak in the load pattern
- RealTime Option -- when the user checks this option, the analysis data is diplayed real-time. This feature enables a better appreciation of the loading pattern, but slows down the analysis significantly. The real-time display window is closed automatically by the program once the analysis has terminated, so it may be visible for a very short time. The user can stop the analysis at any time using the Stop button in the real-time display window.
- Material Strain Range -- Maximum strain for test load
- range of MaterialStrainRange -- change the scale of the range for the MaterialStrainRange
Section
The following items are found in the Input Menu for a Section:
- Section Label
- Section Model Label
- Input Arguments
- Required Arguments
- Optional Arguments
- Section Test:
- Test Button -- perform test. A graphic of the moment-curvature response is shown after the OpenSees analysis on the Section has been done. The Section arguments are posted next to this graph.
- Test-Load Type -- different types of monotonic or cyclic loading patterns can be selected
- Number of Test Cycles -- the user can select the number of cycles performed at each peak in the load pattern
- RealTime Option -- when the user checks this option, the analysis data is diplayed real-time. This feature enables a better appreciation of the loading pattern, but slows down the analysis significantly. The real-time display window is closed automatically by the program once the analysis has terminated, so it may be visible for a very short time. The user can stop the analysis at any time using the Stop button in the real-time display window.
- Section Axial Force -- Axial Load on section at which the moment-curvature analysis is performed.
- range of SectionStrainRange -- change the scale of the range for the Axial Load
ElementType
BuildingTcl comes with a set of pre-loaded Default element types for Columns, Beams and Braces. This library of element types should be sufficient in defining a model. It is recommended that the user modify these pre-loaded element types and save them under a new name.
In the current release, there are no graphical displays of the element types available.
For more information, the user should consult the BuildingTcl Manual: BuildingTcl -- addElementType.
Here is an example of the input:
AnalysisModel
BuildingTcl comes with a set of pre-loaded Default AnalysisModels. This library of element types should be sufficient in defining a model. It is recommended that the user modify these pre-loaded AnalysisModela and save them under a new name.
In the current release, there are no graphical displays of the AnalysisModels available.
For more information, the user should consult the BuildingTcl Manual: BuildingTcl -- addAnalysisModel.
Here is an example of the input: